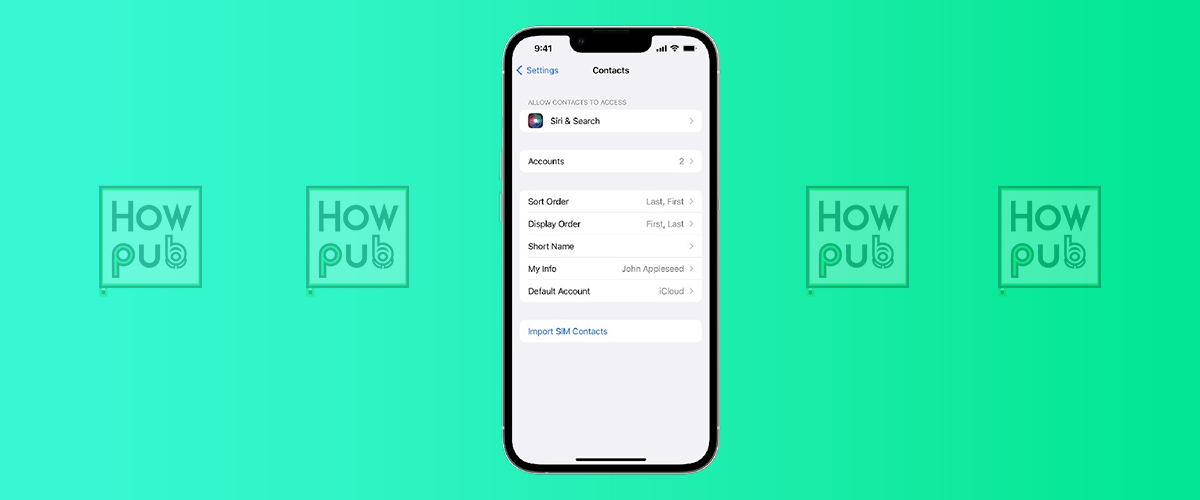Keeping your iPhone contacts organized ensures you can quickly find and communicate with the people who matter most. Whether you need to edit a contact's details, merge duplicate contacts, or delete old numbers, this guide will walk you through everything you need to know.
📌 What You Will Learn
- How to edit an existing contact.
- How to delete or restore contacts.
- How to merge duplicate contacts.
- How to sync contacts with iCloud.
✏️ How to Edit a Contact on iPhone
If you need to update a phone number, email, or other contact details, follow these simple steps:
- Open the Contacts app (or go to
Phone>Contacts). - Tap the contact you want to edit.
- Tap Edit in the top-right corner.
- Modify the contact's name, phone number, email, or any other details.
- To add a new field (such as an extra phone number or social profile), scroll down and tap "Add field".
- Tap Done to save your changes.
🗑️ How to Delete a Contact on iPhone
To remove a contact from your list:
- Open the Contacts app.
- Select the contact you want to delete.
- Tap Edit in the top-right corner.
- Scroll down and tap Delete Contact.
- Confirm by tapping Delete Contact again.
🔹 Note: If your contacts are synced with iCloud, deleting a contact will remove it from all Apple devices linked to your account.
🔄 How to Merge Duplicate Contacts
If you have duplicate contacts, you can merge them easily:
- Open the Contacts app.
- Find the duplicate contacts.
- Select one of the duplicate contacts.
- Tap Edit, then scroll down and tap Link Contacts.
- Choose the other duplicate contact to merge.
- Tap Link and then Done.
Alternatively, you can use iOS automatic suggestions:
- Open Settings > Contacts.
- Tap Merge Duplicate Contacts (if available).
- Follow the on-screen prompts.
☁️ How to Sync Contacts with iCloud
To keep your contacts backed up and accessible on all Apple devices:
- Go to Settings on your iPhone.
- Tap Your Name > iCloud.
- Toggle Contacts ON.
- Your contacts will now be synced across all your Apple devices.
🛠️ Bonus: Use Siri to Manage Contacts
Did you know you can use Siri to manage your contacts hands-free?
- "Hey Siri, edit [contact name]'s phone number."
- "Hey Siri, delete [contact name] from my contacts."
- "Hey Siri, show me [contact name]'s details."
Siri makes it even easier to update and organize your contacts with just your voice.
🔚 Conclusion
Managing contacts on your iPhone is simple when you know the right steps. Whether you’re editing, deleting, merging, or syncing your contacts, keeping them organized helps you stay connected effortlessly.