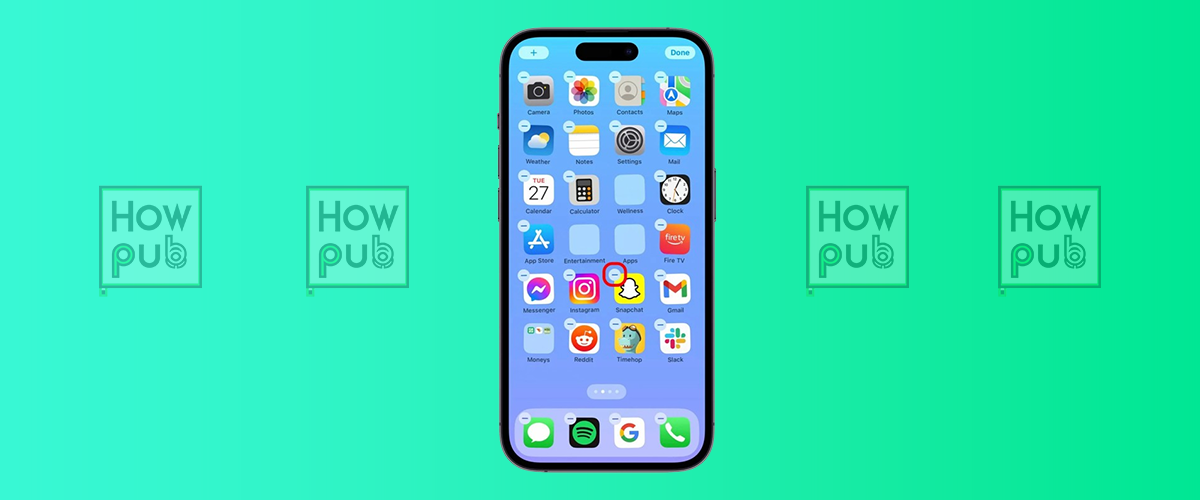Are you running out of storage or just want to remove an app you no longer use? Deleting an application from your iPhone is a quick and easy process, whether you want to free up space, declutter your home screen, or troubleshoot an app issue.
This guide will walk you through multiple methods to delete apps from your iPhone, including how to remove pre-installed Apple apps and hidden apps from your device.
📌 Quick Overview of iPhone App Deletion Methods
- Directly from the Home Screen (Easiest method)
- Using the Settings App (For detailed app management)
- Through the App Library (For hidden apps)
- Offloading an App (Saves data while removing the app)
🏠 Method 1: Delete an App from the Home Screen
This is the simplest and fastest way to remove an app.
🔹 Steps to Delete an App from the Home Screen
- Find the app you want to delete on your Home Screen.
- Press and hold the app icon until a menu appears.
- Tap "Remove App".
- Select "Delete App" to completely uninstall it from your iPhone.
- Confirm by tapping "Delete" in the pop-up window.
⚠ Note: If the app is part of a folder, open the folder first before pressing and holding the app icon.
⚙ Method 2: Delete an App from iPhone Settings
If you want to check an app’s storage usage before deleting it, the Settings app is the best place to go.
🔹 Steps to Delete an App via Settings
- Open the Settings app on your iPhone.
- Scroll down and tap "General".
- Select "iPhone Storage".
- Find and tap on the app you want to delete.
- Tap "Delete App", then confirm by tapping "Delete App" again.
✅ Pro Tip: This method allows you to see how much storage each app is consuming before removing it.
📁 Method 3: Delete an App from the App Library
If an app is hidden from your home screen, you can still remove it through the App Library.
🔹 Steps to Delete an App from the App Library
- Swipe left on your Home Screen until you reach the App Library.
- Use the search bar to find the app or scroll through the categories.
- Press and hold the app icon.
- Tap "Delete App", then confirm by selecting "Delete".
📌 Tip: The App Library is available from iOS 14 and later.
💾 Method 4: Offload an App Instead of Deleting
Want to free up space without losing app data? Offloading an app removes the app but keeps its data, so you can reinstall it later.
🔹 Steps to Offload an App
- Open Settings > General > iPhone Storage.
- Select the app you want to offload.
- Tap "Offload App".
- Confirm by tapping "Offload App" again.
🔄 Why Offload an App? If you plan to use the app in the future, offloading lets you save space while keeping your documents and data.
❌ Can You Delete Pre-Installed Apple Apps?
Yes! Apple allows you to remove many built-in apps like Music, Stocks, Calculator, and FaceTime.
🔹 How to Delete Pre-Installed Apple Apps
- Press and hold the app icon on the Home Screen.
- Tap "Remove App" > "Delete App".
- Confirm by selecting "Delete".
⚠ Warning: Some Apple apps, like Messages, Safari, and the App Store, cannot be deleted.
🔄 Reinstall a Deleted App
If you accidentally deleted an app and want it back, follow these steps:
🔹 How to Reinstall a Deleted App
- Open the App Store.
- Tap the Search icon and enter the app name.
- Find the app and tap the Download button (cloud icon).
- Wait for it to reinstall, then open the app.
🏆 Final Thoughts
Deleting an app from your iPhone is a simple way to free up storage, declutter your screen, and improve performance. Whether you choose to delete, offload, or reinstall an app, these methods will help you manage your apps effectively.