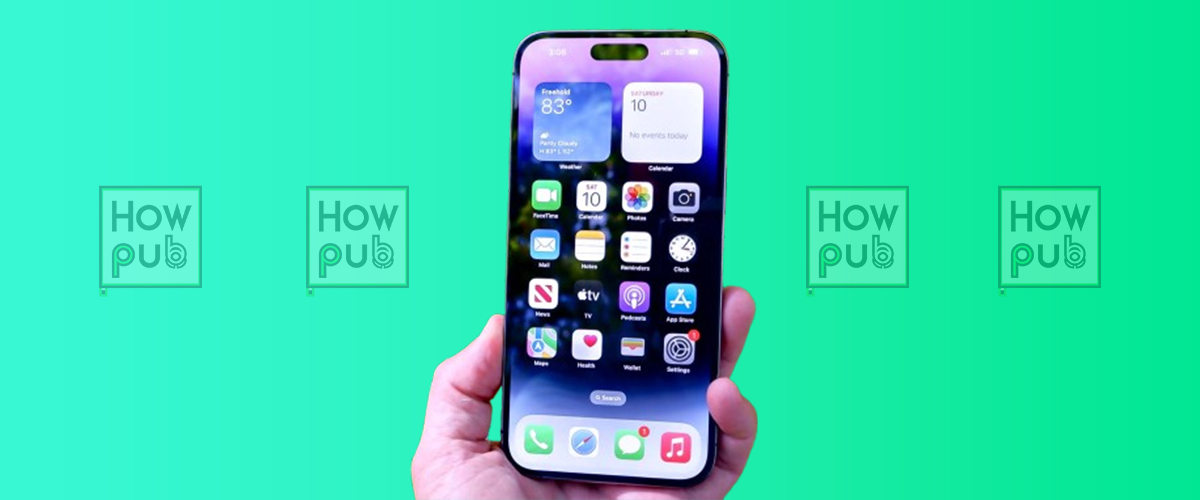🚀 Mastering Advanced iPhone Features for Power Users
The iPhone is packed with powerful features, but many users only scratch the surface. If you want to take full control of your device, optimize efficiency, and access hidden tools, this guide is for you!
From custom automation in Shortcuts to pro-level camera controls, we’ll explore the best iPhone features that power users should know.
🔥 1. Automate Tasks with Shortcuts
The Shortcuts app is one of the most underutilized iPhone tools. It lets you automate everyday tasks with one tap or voice command.
How to Create a Custom Shortcut:
- Open the Shortcuts app.
- Tap the + button to create a new shortcut.
- Select "Add Action" and choose from hundreds of preset options.
- Set up actions like auto-sending messages, toggling settings, or launching multiple apps at once.
- Name the shortcut and add it to your Home Screen or Widgets for quick access.
✅ Pro Tip: Use the "Automation" tab to trigger actions based on time, location, or app activity!
🎥 2. Unlock Pro Camera Controls
iPhone cameras are powerful, but most users stick to auto mode. Take your photography to the next level with manual controls and hidden settings.
Key Camera Features for Power Users:
- ProRAW & ProRes – Capture professional-grade images and videos (Available on iPhone 12 Pro and newer).
- Manual Exposure & Focus – Tap and hold the screen to manually adjust focus and exposure.
- Grid & Leveling Guide – Enable the grid in Settings → Camera for better composition.
- Night Mode Adjustments – Tap the moon icon to extend exposure time in low light.
- Action Mode – For ultra-smooth, stabilized videos (iPhone 14 and newer).
✅ Pro Tip: Use third-party apps like Halide or Lightroom for DSLR-like manual control!
⌨️ 3. Master Hidden Gestures & Shortcuts
iOS is packed with hidden gestures and shortcuts that can speed up your workflow.
Essential iPhone Gestures:
- Back Tap: Go to Settings → Accessibility → Touch → Back Tap to assign actions to double or triple taps on the back of your phone.
- Three-Finger Gestures:
- Swipe Left with Three Fingers = Undo
- Swipe Right with Three Fingers = Redo
- Three-Finger Tap = Show Undo/Redo menu
- Quick App Switcher: Swipe left or right on the bottom bar to switch between recent apps.
- Fast Scroll: Drag the scroll bar on the right of a page to move up/down quickly.
✅ Pro Tip: Combine Back Tap with Shortcuts for one-touch automation!
🌐 4. Boost Safari Productivity
If you use Safari frequently, these advanced browsing tricks can improve your experience.
Pro Safari Tips:
- Group Tabs for Better Organization:
- Tap Tabs → New Tab Group → Name it → Add relevant tabs.
- Switch between Work, Personal, or Research groups easily.
- Custom Start Page:
- Open a new tab, scroll down, and tap Edit to customize Safari’s start page.
- Reader Mode:
- Tap the AA icon in the address bar → Select Show Reader for distraction-free reading.
- Privacy Boost:
- Use Hide IP Address (Settings → Safari → Hide IP Address → Trackers & Websites).
✅ Pro Tip: Long-press the tab switcher icon to quickly close all open tabs!
🏆 5. Use Focus Modes Like a Pro
The Focus feature in iOS is more than just Do Not Disturb—it’s a powerful productivity tool.
How to Set Up a Custom Focus Mode:
- Go to Settings → Focus → Tap + to create a new mode.
- Choose a specific use case (Work, Study, Gaming, etc.).
- Select Allowed Notifications (Apps & People).
- Customize Home Screen pages, app access, and even Lock Screen layouts.
- Automate Focus Mode activation based on time, location, or app usage.
✅ Pro Tip: Link Focus Modes with Lock Screens (iOS 16+) for a fully customized experience!
🎤 6. Use Live Text & Visual Lookup
The Live Text & Visual Lookup features let you extract text from images and identify objects instantly.
How to Use Live Text:
- Open the Camera app and point it at any text.
- Tap the Live Text button (yellow highlight appears).
- Copy, paste, translate, or look up the text instantly.
How to Use Visual Lookup:
- Open Photos and select an image.
- If a glowing "i" icon appears, tap it to identify objects, plants, animals, landmarks, and more.
✅ Pro Tip: Use Live Text in Safari to copy text from images on websites!
🔋 7. Extend Battery Life with Advanced Settings
Even power users need longer battery life!
Battery Optimization Tips:
- Low Power Mode Shortcut: Add it to Control Center for quick toggling.
- Background App Refresh: Disable it for apps that don’t need constant updates (Settings → General → Background App Refresh).
- Optimized Charging: Enable it in Settings → Battery → Battery Health & Charging to extend battery lifespan.
- Limit Location Services: Go to Settings → Privacy & Security → Location Services and set apps to "While Using".
✅ Pro Tip: Use iPhone Analytics (Settings → Privacy → Analytics) to see which apps drain the most power.
🎯 Final Thoughts: Unlock Your iPhone’s Full Potential
Your iPhone is more powerful than you think! By using automation, pro camera tools, hidden gestures, and productivity features, you can maximize efficiency and performance.
🔹 What to Do Next:
✅ Try out one new feature today and see how it enhances your experience!
✅ Share this guide with fellow iPhone users to unlock hidden power-user tricks.
✅ Have a favorite advanced iPhone tip? Drop it in the comments below!
🚀 Level up your iPhone experience today!